Bạn muốn lên dây cót mọi thứ, từ hiệu năng máy tính đến mạng nội bộ, khả năng lướt web trên smartphone hay truy xuất dữ liệu của đĩa cứng? Thậm chí, bạn còn muốn máy in đang dùng phải "sáng tác" nhanh hơn, máy ảnh "bắt hình" chính xác và tốc độ hơn nữa? Bài viết là "kim chỉ nam" giúp bạn nhanh chóng đưa các thiết bị của mình lên "đỉnh cao" phong độ với chi phí hợp lý nhất.
Nâng cấp Phần cứngThực tế cho thấy, không một phép tinh chỉnh Windows nào có thể mang đến sự cải thiện về tốc độ như khi nâng cấp phần cứng. Do đó, có thể khẳng định, cách thức hiệu quả nhất để "ép ga" bất kỳ máy tính nào là cập nhật cũng như nâng cấp các thành phần phần cứng bên trong.
Nâng cấp bộ nhớ.Hình 1:

Giữ tay trên cạnh của thanh nhớ, đặt 1 đầu vào vị trí rồi ấn đầu còn lại xuống.
Bổ sung RAM là giải pháp nâng cấp có hiệu quả kinh tế nhất thường được sử dụng để tăng tốc máy tính đang “chạy như rùa”. Khi hoạt động với dung lượng bộ nhớ ít, hệ thống phải tạm thời lưu dữ liệu lên đĩa cứng và việc này rõ ràng sẽ làm giảm tốc độ truy xuất cũng như hiệu năng của toàn hệ thống.
Bạn nên gắn thêm RAM cho máy tính để bàn (MTĐB), máy tính xách tay (MTXT), thậm chí máy tính sổ tay (netbook) của mình để có hiệu năng tốt hơn. RAM hiện có nhiều loại, như DDR2 hay DDR3. Các công nghệ RAM mới cung cấp hiệu năng tốt hơn, nhưng hầu hết bo mạch chủ (BMC) chỉ hỗ trợ một loại RAM. Bạn hãy kiểm tra kỹ tài liệu hướng dẫn đi kèm máy tính để biết chính xác loại RAM mà BMC đang dùng và cách cài đặt chúng. Nhiều hãng sản xuất RAM như Crucial (
www.crucial.com) và Kingston (
www.kingston.com) cung cấp công cụ trực tuyến để nhận dạng loại RAM cho nhiều máy tính và BMC. Một lưu ý quan trọng, để khai thác dung lượng bộ nhớ RAM trên 4GB, bạn cần sử dụng hệ điều hành 64-bit; ví dụ Windows 7 64-bit.
Việc nâng cấp RAM khá đơn giản và bạn có thể tham khảo cách thực hiện tại bài viết "RAM máy tính và những điều cần biết" (ID: A0502_103), "Nâng cấp máy tính xách tay" (ID: A0809_110) và "Bảy cách nâng cấp netbook" (ID: A0911_105).
Thay mới card đồ hoạNgay khi không phải là một game thủ thì việc nâng cấp card đồ họa có thể mang đến cho máy tính của bạn sự cải thiện đáng kể về hiệu năng, đặc biệt nếu bạn có ý định khai thác các hiệu ứng đồ họa trong Windows 7 và Vista.
Hình 2:

Vài BMC mới yêu cầu dây cấp nguồn riêng.
Về cơ bản, bạn có thể thay mới card đồ họa cho vài loại MTXT - xem hướng dẫn tại bài viết "Nâng cấp máy tính xách tay" (ID: A0809_110); tuy nhiên phần bên dưới chỉ trình bày cách thức thay card đồ hoạ mới cho MTĐB.
Khi mua card đồ họa mới, bạn phải chọn loại card phù hợp với khe cắm trên máy tính. Trên hầu hết máy tính mới, card đồ họa thường sử dụng khe PCI Express, các máy đời cũ hơn thì sử dụng khe PCI hay AGP. Vài hãng sản xuất hiện vẫn cung cấp card đồ họa để gắn với các khe cắm cũ, vì thế nhiều khả năng bạn không cần phải thay mới BMC.
Để biết cách gắn một card đồ họa mới, bạn nên tham khảo bài viết "Đánh bóng PC" (ID: A0509_101).
“Chắp cánh” cho WindowsBất kể đang sử dụng Windows XP, Vista hay Windows 7 trên máy tính của mình, bạn vẫn có vài phương pháp thực sự tốt để làm cho HĐH vận hành trơn tru và nhanh chóng hơn. Bằng cách tắt đi những tính năng cần thiết và vô hiệu hóa những tiện ích tự khởi chạy không mong muốn, bạn có thể giúp hệ thống của mình có được sự cải thiện đáng kể về tốc độ
Hất cẳng kẻ "háu ăn"Windows thường được tải lên cùng các hiệu ứng có khả năng tiêu hao nhiều tài nguyên hệ thống, trong khi không mang lại những lợi ích thực sự cho người dùng. Nếu bạn tắt đi vài tính năng này, Windows có thể khai thác các tài nguyên này linh hoạt hơn, ví dụ ưu tiên tài nguyên hệ thống cho việc vận hành các ứng dụng.
Trong Windows XP,
mở mục System trong Control Panel và chọn thẻ
Advanced. Nhấn
Settings và rồi đánh dấu tùy chọn
Adjust for best performance. Tùy chọn này sẽ tắt các hiệu ứng ảo, như đổ bóng bên dưới các trình đơn, và điều này giúp Windows trở nên nhanh nhẹn hơn.

Trong Vista, bạn nên vô hiệu hóa tính năng Sidebar. Trong cả Vista và Windows 7, bạn tắt môi trường Aero để "thuần hóa" các tiện ích chiếm dụng nhiều bộ nhớ hệ thống và tiêu hao nhiều điện.
Để thực hiện, bạn nhấn phải chuột lên màn hình nền Windows và chọn Personalize từ trình đơn ngữ cảnh. Trong Vista, bạn nhấn chọn Windows color and appearance, và sau đó đánh dấu bỏ chọn mục Enable Transparency. Trong Windows 7, bạn chỉ đơn giản chọn mẫu có nhãn Windows 7 Basic.
Ngăn ứng dụng "sát" bộ nhớMột khi bạn đã cài đặt các ứng dụng lên máy tính, bạn nên kiểm tra những ứng dụng không mong muốn đang chạy bên dưới hệ thống (hay còn gọi là chạy ở chế độ nền) có khả năng làm giảm tốc độ của toàn hệ thống. Những ứng dụng dạng này được thiết kế để khởi chạy cùng lúc với quá trình Windows khởi động để có thể đáp ứng cho người dùng nhanh hơn. Dẫu vậy, các ứng dụng này vận hành liên tục thay vì chỉ khi bạn cần sử dụng, do đó chúng chiếm dụng một phần không nhỏ bộ nhớ hệ thống và các tài nguyên khác.
Để Windows "bốc" hơn, bạn nên kiểm soát cách thức các dịch vụ khởi chạy.
Trong Windows 7 hay Vista,
nhấn Start và gõ vào lệnh msconfig trong mục Search programs and file, sau đó ấn . Trong cửa sổ System Configuration, chọn thẻ System. Ở cột
Command, tìm chương trình mà bạn không muốn chờ đợi lúc khởi động máy. Ví dụ
với iTunes: Nếu bạn đã cài đặt tiện ích này, bạn sẽ thấy đồng thời 2 tập tin
iTunesHelper.exe và
QTTask.exe. Chúng là những bổ sung không mấy cần thiết - tiện ích đầu tiên khởi chạy ngay khi bạn khởi chạy iTunes, còn tiện ích còn lại có nhiệm vụ đặt một biểu tượng QuickTime lên góc màn hình. Hãy bỏ chọn cả 2 tiện ích trên. Khi đã chọn xong tất cả ứng dụng muốn khởi chạy khi Windows khởi động cũng như bỏ chọn những tiện ích không mong muốn, bạn nhấn OK.
Hình 3:

Bạn cũng có thể tìm thấy các dịch vụ vận hành ở chế độ nền trong máy tính. Nhấn Start, gõ vào lệnh services.msc và ấn . Trong cửa sổ vừa hiển thị, bạn nhấn phải chuột lên tên của dịch vụ cần vô hiệu hóa, sau đó chọn Stop. Để xác định xem dịch vụ nào có thể vô hiệu hóa (cũng như duy trì), bạn tham khảo danh sách được tác giả Black Viper đề xuất tại địa chỉ
http://www.blackviper.com/Windows_7/servicecfg.htm. Cũng tại trang web cá nhân này, bạn có thể xem qua danh sách những ứng dụng có thể điều chỉnh và cách thiết lập các thông số cho chúng. Bằng cách thiết lập các dịch vụ này ở chế độ Tự động (Automatic), Thủ công (Manual) hay Không chạy (Disable) - tùy theo đề xuất của Black Viper, bạn có thể kiểm soát chính xác cách mà các dịch vụ này khởi chạy lúc Windows khởi động và trong suốt quá trình bạn sử dụng HĐH.
Nếu có thời gian, bạn nên "xới" trang web của Black Viper bởi tại đây chia sẻ rất nhiều kinh nghiệm và thủ thuật cần thiết, từ HĐH, mạng, phần cứng cho đến các ứng dụng, tiện ích.
Duy trì hiệu năngĐể giữ cho hệ thống luôn vận hành ở tốc độ cao, bạn nên thường xuyên dọn sạch thư mục C:\Windows\Temp. Hãy thực hiện công việc này ngay khi vừa khởi động máy xong để đảm bảo xóa "tận gốc" mọi tập tin không cần thiết. Tương tự, bạn đừng nên sử dụng công cụ gỡ bỏ cài đặt trong Windows 7 hay tính năng gỡ bỏ cài đặt đi kèm với các ứng dụng, thay vào đó hãy sử dụng tiện ích miễn phí Revo Uninstaller (find.pcworld.com/62049). Tiện ích này gỡ bỏ các chương trình bằng cách sử dụng tính năng gỡ bỏ cài đặt mặc định, tuy nhiên còn có thêm công đoạn quét hệ thống và Registry để dọn sạch mọi dấu vết của ứng dụng.
Xếp hạng máy tínhNếu coi trọng việc cải thiện hiệu năng cho máy tính, các công cụ sau sẽ giúp bạn dễ dàng đánh giá "sức khoẻ" hệ thống của mình để xác định xem chúng hoạt động nhanh hay chậm.
Tạp chí PC World Mỹ đã phát triển và sử dụng các bộ công cụ đo kiểm riêng. Ví dụ, phiên bản mới nhất WorldBench 6 (
www.worldbench.com) kiểm tra mọi "ngóc ngách" của máy tính trên đồng thời phiên bản Windows 32-bit và 64-bit. Ở mức giá khoảng 5 triệu đồng (~249USD) dành cho phiên bản một người dùng, WordBench không hề rẻ chút nào, tuy nhiên bộ công cụ này được tin tưởng sử dụng bởi các hãng lớn như HP, Intel, McAfee và cả Microsoft.
Nếu ngân sách eo hẹp, bạn có thể tìm các công cụ rẻ tiền hơn. OpenSourceMark là tiện ích mã nguồn mở miễn phí có thể tải về từ địa chỉ find.pcworld.com/64044. Tiện ích đơn giản này sẽ kiểm tra sức khỏe của máy tính bằng nhiều ứng dụng, từ bảng tính cho đến xử lý ảnh.
Tăng tốc mạngVề cơ bản, rất khó để khắc phục sự cố cho mạng máy tính nội bộ và các thiết bị liên quan bởi phần nhiều phụ thuộc vào những gì bạn đang thực hiện: Ví dụ, chép tập tin sang một hệ thống khác có thể gặp tình trạng "ì ạch" nếu một đĩa cứng kết nối mạng (NAS) được gắn vào một máy tính chậm chạp. Tuy nhiên vài tinh chỉnh nhỏ và đơn giản vẫn có thể cải thiện hiệu năng cho mạng nội bộ.
Nâng cấp firmware và driverĐể tăng tốc mạng, trước tiên bạn cài đặt bản cập nhật mới nhất cho Windows và tải về các trình điều khiển thiết bị (driver) mới nhất cho card mạng trên máy tính. Sau đó, bạn cài đặt firmware hiện tại cho bộ định tuyến (router). Bạn có thể thường xuyên cập nhật các thông tin này từ website của hãng sản xuất. Hầu hết router mới đều có thể dễ dàng cập nhật thông qua giao diện quản trị web, thường thì màn hình điều khiển sẽ cung cấp tùy chọn để bạn tải về và cài đặt những firmware mới nhất.
Thay đổi thông số card mạng Thay đổi thông số trong Link Speed & Duplex lên mức cao nhất để tăng tốc độ truyền nhận cũng như hiệu năng mạng.
Việc thay đổi thông số tự động dàn xếp chiều truyền nhận dữ liệu (negotiate) cũng có thể giúp bạn cải thiện đáng kể hiệu năng của card mạng. Trong Control Panel, nhấn Network and Sharing Center. Nhấn Change Adapter Settings, và sau đó nhấn phải chuột lên mục Local Area Connection và chọn Properties. Trong màn hình vừa xuất hiện, nhấn nút Configure bên dưới mục Connect Using. Chọn thẻ Advanced. Tiếp đến, bạn thiết lập giá trị mục Link Speed & Duplex lên mức cao nhất có thể, như 100 Mbps Full Duplex hay 1000 Mbps Full Duplex.
Hình 4:
 Cởi trói khỏi Windows
Cởi trói khỏi WindowsWindows Vista có một thói quen xấu là "bóp nghẹt" kết nối mạng của bạn trong khi bạn đang phát các nội dung đa phương tiện để việc xem phim không bị gián đoạn. Bạn hoàn toàn có thể thay đổi các hành xử lạ thường này.
Ấn tổ hợp phím Window R, gõ vào lệnh
regedit và ấn
Ok . Sau đó, bạn tìm khóa
HKEY_LOCAL_MACHINE\SOFTWARE\Microsoft\Windows NT\CurrentVersion\Multimedia\SystemProfile.
Bạn tăng giá trị lên mức 100 để vô hịệu hóa tính năng này. Microsoft khuyến cáo không nên đặt giá trị cho khóa này cao hơn 70.
Định tuyến thông minhTrò chơi trực tuyến, truyền phát nội dung đa phương tiện, dịch vụ điện thoại Internet (hay còn gọi là VoIP) và các ứng dụng dạng ngang hàng thường yêu cầu sử dụng nhiều băng thông. Bạn có thể quản lý chúng với tính năng chuyển tiếp cổng (port-forwarding) trên router.
Trên màn hình cấu hình của router, bên dưới tùy chọn port-fordwarding, gõ vào địa chỉ IP bên trong mạng nội bộ của máy tính (thường là 192.*.*.

và cổng tương ứng được tìm thấy trên màn hình cấu hình của thiết bị (ví dụ, trong Skype, bạn tìm giá trị này ở mục
Tools.Options.Advanced.Connection). Bạn chọn cả 2 giao thức TCP và UDP cho tính năng chuyển tiếp cổng, sau đó nhấn Save. Để xác định xem cổng giao tiếp mà bạn chọn đã thẳng đường ra internet hay chưa, hãy khởi chạy ứng dụng và mở trang chủ
www.canyouseeme.org. Băng thông rộng rãi hơnNếu bạn không nhận được tốc độ tương xứng với số tiền đã trả cho dịch vụ internet, hãy thử vài cách khắc phục cơ bản sau.
Hãy ghé SpeedTest.net để đánh giá tốc độ thực của kết nối mạng mà bạn đang sử dụng
Trước tiên, hãy ghé trang Speedtest.net để biết được chính xác tốc độ tải về và chép lên của mạng mà bạn đang sử dụng. Nếu kết quả đánh giá nằm thấp hơn tốc độ mà nhà cung cấp dịch vụ quảng cáo, hãy điện thoại đến bộ phận chăm sóc khách hàng để phàn nàn.

Sau nữa, hỏi nhà cung cấp dịch vụ xem hiện có 1 modem băng thông rộng mới không; nếu có, đề nghị họ đổi cho bạn cái mới. Các ISP thường xuyên nâng cấp các trang bị cơ bản của họ nhưng hầu như không bao giờ thông báo cho khách hàng biết. Do vậy, nếu bạn yêu cầu thiết bị mới nhất, nhiều ISP sẽ cung cấp cho bạn một cái mới miễn phí (đặc biệt khi hợp đồng của bạn sắp hết hạn ). Tốt hơn hết, bạn nên liên lạc với trung tâm chăm sóc khách hàng của nhà cung cấp dịch vụ để có thêm thông tin.
Chọn đĩa cứng tốc độ caoMột thiết bị lưu trữ tốc độ cao - dù là gắn trong hay gắn ngoài - có thể là nhân tố quan trọng giúp cải thiện hiệu năng. Đây là vài cách để xem xét khi nào bạn cần chọn một thiết bị mới.
Chọn loại gắn ngoài và tốc độ
Ưu điểm lớn nhất của đĩa cứng gắn ngoài là bạn có thể cất giữ an toàn hay dễ dàng mang theo khi di chuyển. Hầu hết người dùng gia đình sử dụng đĩa cứng gắn ngoài để sao lưu dữ liệu. Với 1 đĩa cứng gắn ngoài, bạn có thể phải hy sinh chút ít về tốc độ. Các công nghệ gắn ngoài như USB, FireWire 400/800 và mạng ethernet về cơ bản có tốc độ chậm hơn các kết nối gắn trong khác; riêng chỉ có chuẩn eSATA có thể bắt kịp tốc độ truyền nhận của các ổ đĩa gắn trong. Nếu bạn chỉ có 1 lựa chọn nhưng vẫn muốn khả năng tương thích tốt nhất, hãy chọn chuẩn kết nối USB.
Ngoài ra, bạn cũng có thể chọn loại đĩa cứng gắn ngoài với 3 hay 4 giao tiếp để có thể linh hoạt "nhập cuộc" trong mọi hoàn cảnh.
Chọn SATA thay cho PATAVới đĩa cứng gắn trong, kết nối SATA là lựa chọn tốt nhất và nhanh nhất. Ngày nay, SATA là kết nối chính (thậm chí là duy nhất) trong các máy tính. Ổ đĩa sử dụng kết nối PATA hiện có dung lượng lên đến 750GB, vì thế nếu bạn định thay đĩa cứng cho chiếc máy tính cũ thì tốt hơn hết nên trang bị đĩa cứng SATA nếu máy của bạn có hỗ trợ chuẩn này. Các đĩa cứng SATA cũng có khả năng làm việc "ngoại tuyến" nhờ khả năng tương thích với chuẩn eSATA, dĩ nhiên máy tính của bạn phải trang bị một card chuyển đổi từ SATA sang eSATA.
Đánh giá đĩa cứngHình 5:

Đĩa cứng gắn ngoài như Seagate FreeAgent XTreme sẽ giúp tốc độ chia sẻ dữ liệu nhanh hơn.
Ngoại trừ trên MTXT và netbook, hiện hơi khó để bạn có thể tìm được một đĩa cứng có tốc độ dưới 7200 vòng quay/phút cho chiếc MTĐB của mình. Bạn sẽ tìm thấy loại 10.000 và 15.000 vòng quay/phút, tuy nhiên giá của loại đĩa cứng này cao và bạn cũng sẽ khó nhận thấy sự cải thiện về hiệu năng. Trừ khi đang sử dụng kết nối eSATA, bạn không cần nghĩ đến các đĩa cứng này cho nhu cầu gắn ngoài.
Dung lượng bộ nhớ đệm (cache) trên đĩa cứng cũng ít nhiều ảnh hưởng đến hiệu năng, tuy nhiên không đáng kể. Bạn thậm chí có thể tìm thấy các ổ đĩa tới 32GB bộ đệm, tuy nhiên hãy chọn loại đĩa cứng với bộ đệm tối thiểu là 8MB.
Lựa chọn SSDDù đĩa cứng dạng rắn (SSD) còn hiếm và đắt đỏ song tốc độ thì không thể chê vào đâu được, tất cả là nhờ bộ nhớ NAND bên trong. Hầu hết đĩa cứng SSD "phục vụ" dữ liệu nhanh chóng nhưng cũng có vài loại bị "sa lầy" khi ghi dữ liệu.
Dù vậy, các đĩa SSD mới vẫn dễ dàng "qua mặt" các đĩa cứng truyền thống và các mẫu đĩa SSD có tốc độ nhanh hơn ngày càng dễ mua. Khi tốc độ là yếu tố then chốt, bạn nên chọn đĩa cứng SSD sử dụng công nghệ SLC (Single Level Cell) hơn là công nghệ MLC (Multi Level Cell). SLC không chỉ nhanh hơn mà còn "thọ" hơn: SLC được cho là hỗ trợ 100.000 lần ghi dữ liệu so với 10.000 của MLC. Dẫu thế, 10.000 lần thực sự là một con số lớn cho một ô (cell) dữ liệu, vì thế đứng bỏ qua MLC nếu bạn không cần tốc độ cao hay nếu thực sự cần ổ đĩa cho MTXT có khả năng chịu sốc tốt.
Những thủ thuật vô dụngRõ ràng là chúng ta có nhiều cách thức tốt để cải thiện tốc độ và hiệu năng cho máy tính, tuy nhiên cũng có không ít thủ thuật "ảo". Bên dưới là 3 ví dụ điển hình.
 Dọn dẹp Registry
Dọn dẹp Registry: Người dùng am tường về Windows thường thích tinh chỉnh hệ thống bằng Registry Editor. Mọi người nghĩ rằng, việc này sẽ giúp cải thiện hiệu năng, tiết kiệm năng lượng/tài nguyên của HĐH khi khởi động cũng như giúp máy tính vận hành nhanh hơn. Song, không phải thế, nhiều khả năng bạn có thể gặp sự cố nếu chẳng may làm hỏng các dữ liệu phục vụ cho việc vận hành máy tính.
Tắt tính năng tạo cột mốc sao lưu: Nhiều người dùng Windows cho rằng tắt tính năng System Restore có thể làm tăng tốc máy tính bởi đĩa cứng không bị chiếm dụng và Windows cũng không bị quấy rầy. Tuy nhiên, System Restore chỉ kích hoạt khi bạn cài đặt 1 ứng dụng hay khi máy tính đang ở trạng thái chờ (idle), và hơn nữa, tính năng này chỉ sử dụng 1 phần của đĩa cứng. Do đó, việc vô hiệu hóa tính năng System Restore không gây ảnh hưởng nhiều đến hiệu năng của toàn hệ thống, thậm chí bạn sẽ mất đi tính an toàn nếu chẳng may hỏng hóc xảy ra.
Dồn đĩa cứng: Có thể khẳng định, dồn đĩa cứng (defrag) là việc làm cần thiết khi đĩa cứng có dung lượng thấp và HĐH ở mức đơn giản. Nhưng Windows XP, Vista và cả Windows 7 đều có tính năng tự động tối ưu đĩa cứng, do đó hiếm có trường hợp đĩa cứng bị phân mảnh để từ đó làm giảm tốc độ truy xuất. Nhìn chung, khi không mang lại nhiều lợi ích về mặt hiệu năng thì dồn đĩa chỉ là một việc làm tốn thời gian.
Để biết xem ổ đĩa của bạn có bị phân mảnh hay không, bạn nhấp chuột phải vào ổ đĩa bạn muốn kiểm tra, sau đó chọn
properties->tool->Defragmenter now->sau đó chọn ổ đĩa muốn kiểm tra và ấn Analyze -> xuất hiện 1 khung tin nhắn = tiếng anh ,sẽ có 3 lựa chọn cho bạn
đây là hình ảnh minh họa của mình
 “Khai hỏa” máy in
“Khai hỏa” máy in Bất kể đang dùng máy in phun bình dân hay máy in laser cao cấp, các thủ thuật bên dưới sẽ giúp bạn đẩy nhanh tốc độ "sáng tác".
Giảm chất lượng bản in
Các bản in chi tiết cần thời gian lâu để hoàn tất. Nếu đồng ý giảm chất lượng bản in chút ít, bạn có thể nhận được thành phẩm nhanh hơn và dĩ nhiên là tiết kiệm mực hơn.
Trong bất kỳ ứng dụng nào, bạn
chọn Print và chọn Properties. Các thông số máy in sẽ khác nhau; trong ví dụ này, bạn có thể tìm thấy
thẻ Main. Bạn hãy giảm chất lượng bản in, nếu được thì chọn chế độ in nháp (draft).
In nhiều hơn
Hình 6:
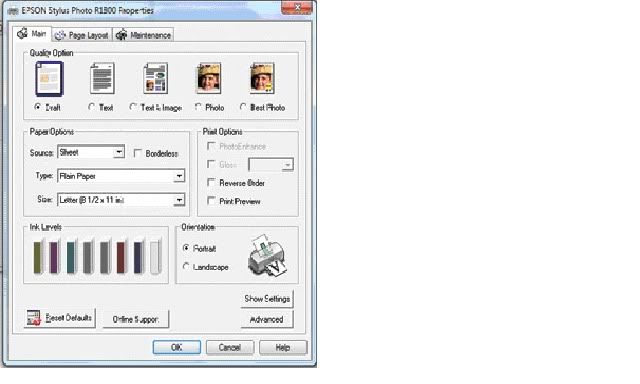
Giảm chất lượng bản in xuống sẽ giúp cải thiện đáng kể tốc độ in.
Bạn có thể rút ngắn thời gian in xuống một nửa bằng cách định mặc 2 trang tài liệu vào 1 trang giấy. Thao tác này thích hợp nhất với hóa đơn, bảng tính hay những tài liệu chỉ thi thoảng mới dùng đến.
Chọn
Print, sau đó chọn
Properties. Bước kế tiếp tùy thuộc vào mẫu máy in mà bạn sử dụng. Ví dụ, bạn có thể tìm thẻ Layout/Watermark, và đánh dấu chọn mục "2 pages per sheet".
Thêm RAM cho máy inGiống máy tính cá nhân, việc gắn thêm RAM có thể giúp cải thiện tốc độ của máy in, do đó hãy xác định xem máy in bạn đang dùng có hỗ trợ nâng cấp RAM hay không.
Trước hết, kiểm tra cấu hình RAM của máy in từ tài liệu hướng dẫn sử dụng đi kèm (hay trên nhãn dán ở mặt sau máy). Bạn sẽ biết được máy in của mình hiện đang có dung lượng bao nhiêu, có hỗ trợ gắn thêm RAM hay không và mức dung lượng tối đa. Bạn mở trình điều khiển thiết bị của máy in. Trong Windows 7, chọn Control Panel.Hardware and Sound.Devices and Printers. Nhấn phải chuột lên biểu tượng máy in và chọn Printer Properties.
Bạn nhiều khi phải "lục tung" để tìm được thông tin cần thiết - các hãng sản xuất cung cấp thông tin này ở những vị trí khác nhau. Nếu không thể tìm thấy những thông tin này trên trình điều khiển thiết bị, hãy tìm lại trong tài liệu hướng dẫn sử dụng/kỹ thuật đi kèm khi mua máy.
Kết nối tốc độ caoBạn cần biết rằng cách nối máy in đến máy tính sẽ ảnh hưởng trực tiếp đến tốc độ. Nếu có máy in phun, bạn thường chọn kết nối USB 2.0. Nhưng nếu có máy in mạng (hay một máy tính nối mạng đóng vai trò máy chủ in cho máy in chuẩn USB) thì hãy sử dụng kết nối mạng có tốc độ nhanh nhất.
Bạn nên kết nối máy in mạng với bộ định tuyến thông qua cáp ethernet, thay vì sử dụng kết nối không dây.
Một kết nối có dây đáng tin cậy hơn và luôn nhanh hơn. Tốc độ WiFi sẽ suy giảm theo khoảng cách, do đó nếu sử dụng kết nối dạng này, hãy bố trí máy in càng gần bộ định tuyến không dây càng tốt. Bạn cũng nên đảm bảo máy in và mọi máy chủ in ấn không dây đang sử dụng đều hỗ trợ chuẩn 802.11n để có tốc độ nhanh nhất.
Hình 7:

Bỏ chọn
"Load image automatically" sẽ gỡ hình ảnh khỏi trang web, giúp in nhanh và dễ hơn.
Với một kết nối có dây, hãy xem máy in của bạn hỗ trợ chuẩn 100mbps hay 1000mbps (gigabit). Nếu như thế, bạn cũng xác định lại xem bộ định tuyến và mạng có thể gánh vác mức tốc độ đó hay không.
Để biết thêm về mạng gigabit, mời bạn tham khảo find.pcworld.com/64043.
In trang web không hình ảnhKhi bạn đang in một trang web, các mẫu quảng cáo và hình ảnh đồ họa sẽ làm giảm tốc độ in rất nhìều. Do đó, trước khi in, bạn nên tìm các tùy chọn để định dạng lại cách hiển thị hay loại bỏ các hình ảnh đồ họa.
Trong
Internet Explorer, chọn
Tools.
Internet Options. Nhấn chọn thẻ
Advanced, bên dưới mục
Multimedia, đánh dấu bỏ tùy chọn
Show pictures.
Trong
Firefox, chọn
Tools.Options và nhấn chọn thẻ
Content. Sau đó, đánh dấu bỏ tùy chọn
Load images automatically.
Với cả 2 trình duyệt này, nhấn vào nút "làm tươi" để tải lại trang web và chọn
Print. Sau đó, thay đổi các thiết lập trước đó để hiển thị lại các hình ảnh.
Bài viết của mình dù đã chình sửa nhưng vẫn còn nhiều thiếu sót,có gì các bạn góp ý 
